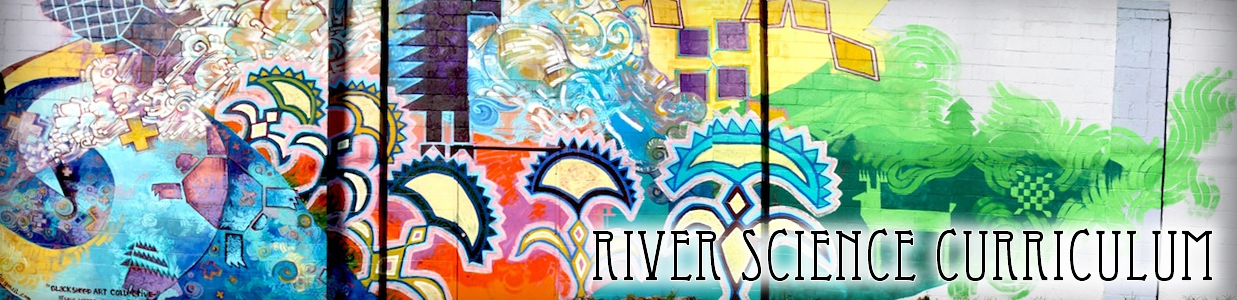Here is a collection of things that we have found useful in our own work, including work arounds for common problems with Google Maps, Google Earth, and Picasa Web Albums
Google Earth Pro for Non-Profits
You can apply for a grant to get two copies of Google Earth Pro by filling out the application online
Saving KML from Picasa Web Albums
Save the KML or KMZ file with photos from a Picasa photo album to your computer:
in Picasa you do this by clicking on "view in google earth" and picking the "save" option
Upload KML to Google Sites and Google Docs
In order to add a KML or KMZ file to Google Earth you first need to upload the KML or KMZ file to a website so that it is hosted online. You can use either Google Sites or Google Docs for this purpose. There is a discussion of this in the Google Earth user's forum (information from this forum is copied below):
http://earth.google.com/support/bin/answer.py?hl=en&answer=173934
When you host a KML, you are uploading a KML file onto a public site with a URL.
Hosting a KML allows you to:
In Google Sites, create a page and pick "file cabinet" as the template.You are now within the File Cabinet and are ready to add files. Select "Add File", click "Browse" and then locate your file from within your hard drive on your computer. Once your file is selected, click "upload." Your file is now successfully hosted on the File Cabinet within your site.
You can also use Google Docs; in Google Docs select "Upload", then in the dialog box select the file from your computer and click "start upload".
Obtaining the URL from your KML hosted on Google Sites
In Google Sites, go to your File Cabinet page and locate your KML file. In Firefox, right click on the 'Download' hyperlink for that file and select "Copy Link Location.” This will copy the URL of your hosted KML to your clipboard. (If you are using a Mac you can use use Control and Click to "right click")
Google Earth Gadget
To embed Google Earth you need to create a page in your Google Site and get into edit mode.
insert>more gadgets>
in the set up your gadget dialog box select
add gadget by url then paste in this url
http://code.google.com/apis/kml/embed/embedkmlgadget.xml
the gadget will have a dialog box (click "properties") where you can paste in the url you got from your file cabinet page that hosts your KML or KMZ file
Saving a portion of a .shp/.kml/.kmz file
To save only a certain feature of a Google Earth file:
Open the file in google earth (File>open or import)
The file will appear under "Places" in the sidebar. Double click the file name. This should create a folder of the same name under the file.
Expand the file. When expanded, it will show individual files of each feature.
Check or uncheck the individual files to turn individual features on or off.
To save a file of an individual feature (for example, a single watershed's boundary instead of the entire state):
Turn on the particular portion of the file that you would like to save.
Zoom in to the desired view and select "Snapshot view" (Edit>Snapshot view)
Highlight or right-click on the individual file (in the expanded folder) and select "Save place as." If you highlight, this is under File.
Save as a .kml or .kmz
Drawing polygons and paths
Go to article on drawing and measuring
You can draw free-form paths and polygons in the 3D viewer and save them in your 'My Places' folder just as you would a placemark. Paths and polygons share all the features of placemark data, including name, description, style view, and location. Once you create a path, you can select and play a tour of it. For more information on modifying paths and polygons once you create them, see Editing Places and Folders.
Follow the steps below to draw a path or polygon in the 3D viewer.
- Position the 3D viewer to best contain the region you want to mark. The more detailed your view, the more closely your drawing can follow the land feature. From the Add menu, select Path (CTRL + Shift + T) or Polygon (CTRL + Shift + G). The New Path or New Polygon dialog box appears and the cursor changes to a square drawing tool. Enter the properties for your drawing just as you would for any other type of places data. See Editing Places and Folders for details.
Hint: Change the style color (Style, Color tab) for the line or polygon from the default white to better visualize the shape you are about to try. Click in the viewer to start your drawing and use the following methods to achieve your desired shape:
- Free-Form shape - Click once and drag. The cursor changes to an up-arrow to indicate that you are using free-form mode. As you drag the cursor around the 3D viewer, the outline of the shape follows the path of your cursor. If you are drawing a path, a line appears as a result, and if you are drawing a polygon, a shape evolves from the path of your cursor, always connecting the beginning and ending points.
- Regular shape - Click and release. Move the mouse to a new point and click to add additional points. In this mode, the cursor remains a square drawing tool, and the path or polygon that you draw is exactly the same as the path and polygon creation described in Measuring Distances and Areas.
You can use a combination of these drawing modes to combine curved edges with straight edges. To transition from a free-form mode to a regular mode, just release the mouse button, position the pointer to a new place, and click. A straight edge is drawn between the last point and the most recent one. Reverse the process to enter free-form drawing mode again.
Saving GPS tracks to Google Earth
Labels in Google Earth
When adding labels to Google Earth you can pick "no marker" from the dialog box and just have the label show. Then to make sure that the label shows at the zoom level that you want, first zoom into the view you want. Then put all of the label files in a new folder on the sidebar (On the toolbar - "Add" - "New folder"-drag and drop all of your label files on the sidebar into the folder). Then go to "Properties" for the entire folder (I right-click on the folder name, not sure how on a Mac?), and go to the "style, color" tab. It might say "The descendant(s) of this folder do not share the same Style-Click the button below if you want to force all descendants to share the same Style", go ahead and accept that. Then you should be able to edit the size of the font and placemarkers for all of them at once. Perhaps if you make the font small enough, they'll all show up in the view you want?